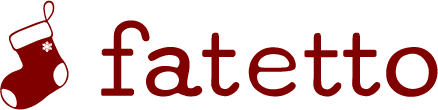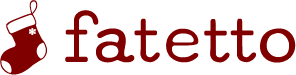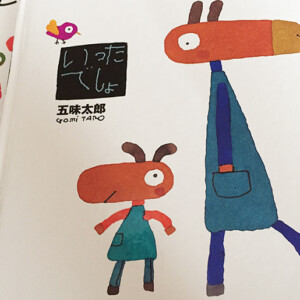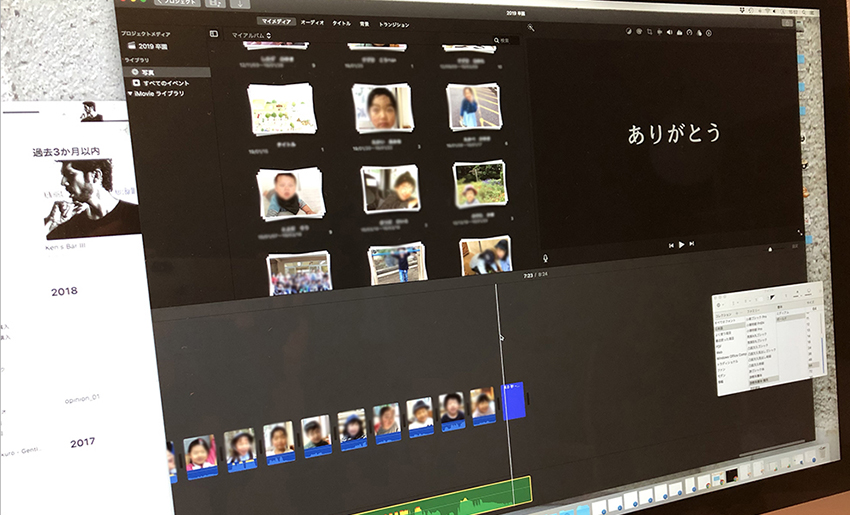
iPhoneとiMovie(無料ソフト)があればできる、卒園ビデオメッセージの作り方
※本ページは一部広告リンクを設置しています。
卒園まで残り半年をきり、そろそろ卒対の方々が本格的に始動する頃でしょうか。
2度目の卒対役員を引き受けた私も、ちょうど1年前の今、まさにそんな感じでした。
保護者の話し合いの中で、卒園式後の先生方へのお礼の会でビデオメッセージを流すことに決まってからは、
iPhoneで撮影した動画を、無料の動画編集ソフトiMovieを使ってビデオメッセージにするという、
映像編集初めての私にとっては、とにかくいろいろやってみるしかない!チャレンジの日々が続きました。
今回は無事完成するまでの手順、体験談&操作方法いろいろ書きます。
1、構成を考える
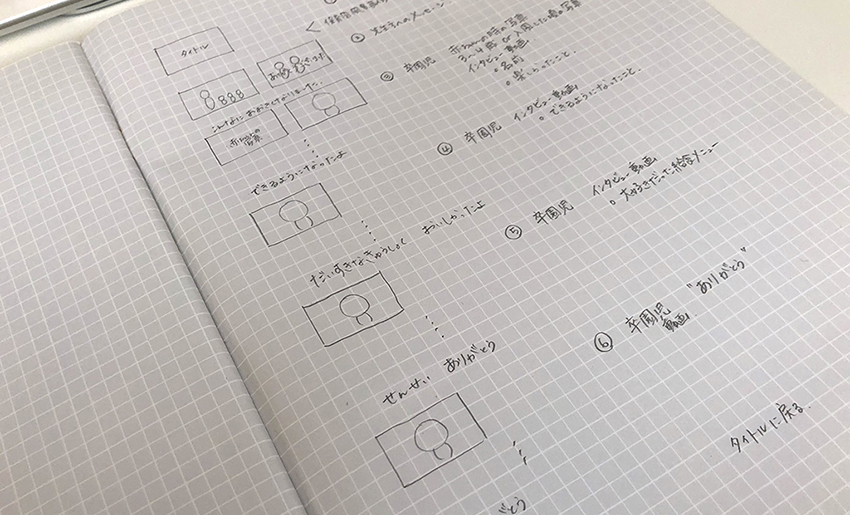
絵コンテを描いて、どんなストーリーで作るかを考えました。「楽しかったよ」「できるようになったよ」「おいしかったよ」の3つのキーワードを子どもたちに答えてもらうことで、保育園への「ありがとう」の気持ちを表現することにしました。合わせて、赤ちゃんの頃や入園の頃などの写真を保護者の方々に提供していただき、この赤ちゃんは誰?みたいなクイズの要素も入れつつ、先生方と一緒に幼い頃を思い出しつつ・・・子どもたちの成長が分かるようなスライドにしようと考えました。
2、曲を決める
BGMには、子どもたちが保育園で歌ったことのある曲で、先生にも子どもたちにとっても思い出の曲にしようと・・・昨年の卒園児にみんなが歌ってあげていた、「切手のないおくりもの」にしました。いろんな歌手の方がカバーしている中で、平井堅さんの曲を聴いた時に、最後のシーンが見えた!ので、即、これに決定。
3、iPhoneで動画を撮る
なるべくきれいな映像を撮りたいので、晴れた日をねらいます。朝、保育園へ着いてから朝の会が始まるまでの時間、先生に聞かれないように、なるべく周りの声が入らない静かな場所を探して(これがなかなか難しい!)・・・20名近い卒園児全員を撮り終えるまで約3週間。インフルエンザで長期休んでしまう子や、気分がのらなくてなかなかカメラに向かってくれない子、必ずといっていいほど他の子の撮影のジャマ?しにくる子、いろいろです。撮影途中で横からツッコミを入れる子もいて・・・でも、それはそれで後で編集してみたらいい味出していました。何が功を奏するか分からないので、あまりかたちにこだわらず、子どもたちのありのままを撮影してみる方がいいのかもしれません。また、質問の答えひとつひとつを細切れに撮影するのではなく、自分の質問の声も入って構わないので、子ども一人分ずーっと断続して撮る方が、後で編集しやすいです(画質調整が1回で済む)。「できるようになった」空中逆上がりや、あやとり、縄跳びをみせてくれるお友達もいて、それも全部動画で撮っておきました。
最初のタイトル用に、子どもたち全員で「ありがとう、〜ほいくえん」を言ってもらう映像も取り、そこから音声だけ取り出して後で編集する時にオーディオとして入れました。
4、「写真」に映像編集用のファイルを作る
macの写真の中に卒対用のファイルを作って、子どもたちのアルバムをそれぞれ作ります。赤ちゃんの頃の写真や、撮影した動画をどんどん仕分けして入れていきます。
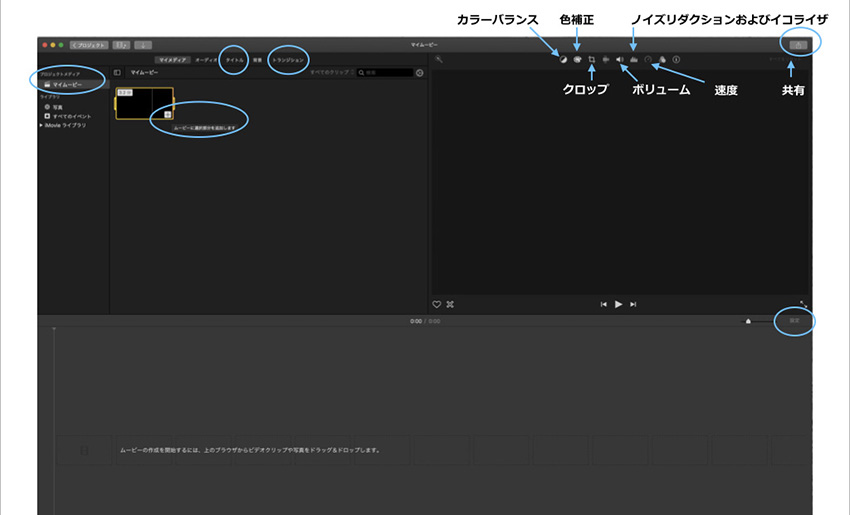
5、iMovieで編集開始
プロジェクトから新規作成を選択、ムービーを選びます。画面左上に「マイムービー」という新しいプロジェクトが作成されるので、タイトルを変更します。
ライブラリの写真から、上記4で仕分けした中で必要な写真を選んでマイムービーにドラッグします。(ライブラリから直接ムービーに貼り付けることもできます。)
また、一番最初に画像サイズの小さなものをムービーに貼り付けてしまうと、最後に書き出しをする際にmaxの1080pを選べなくなる場合があるので、画面右側中央の「設定」のところで1080pになっているか、念のため確認しておくことをおすすめします。
6、動画、画像の質を整える
ビデオクリップを選ぶと、右側上部に表示されます。
■クロップ
トリミングをします。子どもの顔が同じくらいの大きさに揃うように調整します。
初期設定は「ken Burns」になっていて、画像が上下・左右に動いたりしますが、表示時間が短いとテロップが読みにくくなるので「サイズ調整してクロップ」にしました。
■ボリューム
声の大きさを調整します。なるべく大きな声で話してもらったつもりですが、子どもなのでなかなかこちらの思う通りにはいかないもの・・・。400%まで上げることができます。
■ノイズリダクションおよびイコライザ
ボリュームを上げても足りない時は、イコライザのボイスエンハンスを選んでみると聞こえやすくなる場合が あります。
■色補正
それぞれの動画が同じ色味になるように明るさやカラーバランスを調整します。撮影状況によってどうしても異なってしまうので、一番綺麗に撮れている動画を基準に、子どもの肌色が揃うように調整しました。
■カラーバランス
スキントーンバランスを使って、全体のバランスをとりました。
7、動画の必要な箇所を切り出す
ビデオクリップで必要なところを黄色い枠で囲み、+ボタンを押すと、ムービーに追加されます。
8、動画、画像を並べる
タイトル画像 → 保育園の画像 → 赤ちゃんの頃と今の映像(名前と保育園での楽しかったこと) → できるようになって嬉しかったこと → 大好きだった給食 → 「ありがとう」を園児から一言ずつ → 最初のタイトル画像
男の子と女の子がバランスよくバラバラになるように配置したり、インタビューの同じ答えが続かないように、あるいはあえてまとめたり、全体をみながら配置していきました。
9、テロップを入れる
「タイトル」から選んで画像や動画に配置して、園児の名前や赤ちゃんの頃の簡単なエピソード、先生方へのメッセージなどを入れていきます。
インタビュー内容が切り替わるところで、「できるようになったよ」などのタイトルを挿入します。
「トランジション」から欲しい演出効果を追加します。
10、BGMに合わせて映像や画像の秒数を調整、BGM音量の調整
オーディオでBGMを配置し、トータルの時間に合うように画像や映像の秒数を調整します。音楽の盛り上がりに合わせて映像が上手く切り替わるようにしたり、フェードアウトしたりするように調整します。調整したい映像を選んで、画面右上の「速度」から早く・遅くなどの設定もできるので、音楽に合うように調整していきます。また、子どもが話している間(かなりぐんと下げます)や、エンディング(一気にあげて盛り上げる)など、BGMの音量も調整します。
11、動画ファイルとして書き出す
チェックをして出来上がり!になったら・・・
iMovieの右上、共有ボタンを押すとメニューが出るので、「ファイル」を選択します。フォーマット、解像度、品質、圧縮の設定をして、「次へ」と進み保存場所とファイル名を指定します。
いろいろ困った時のApple iMovieサポートはこちらです。
タイトル用には保育園のイラストをiPad&Pencilで描きました。
何年も毎日のように通った保育園ですが、いざ描こうとすると、色や形、植栽が思い出せなくて・・・送迎の度にチェックして描き足していきました。
園児のひとりに「ありがとう 〜ほいくえん」の文字を書いてもらって、タイトルのスライドが完成です。
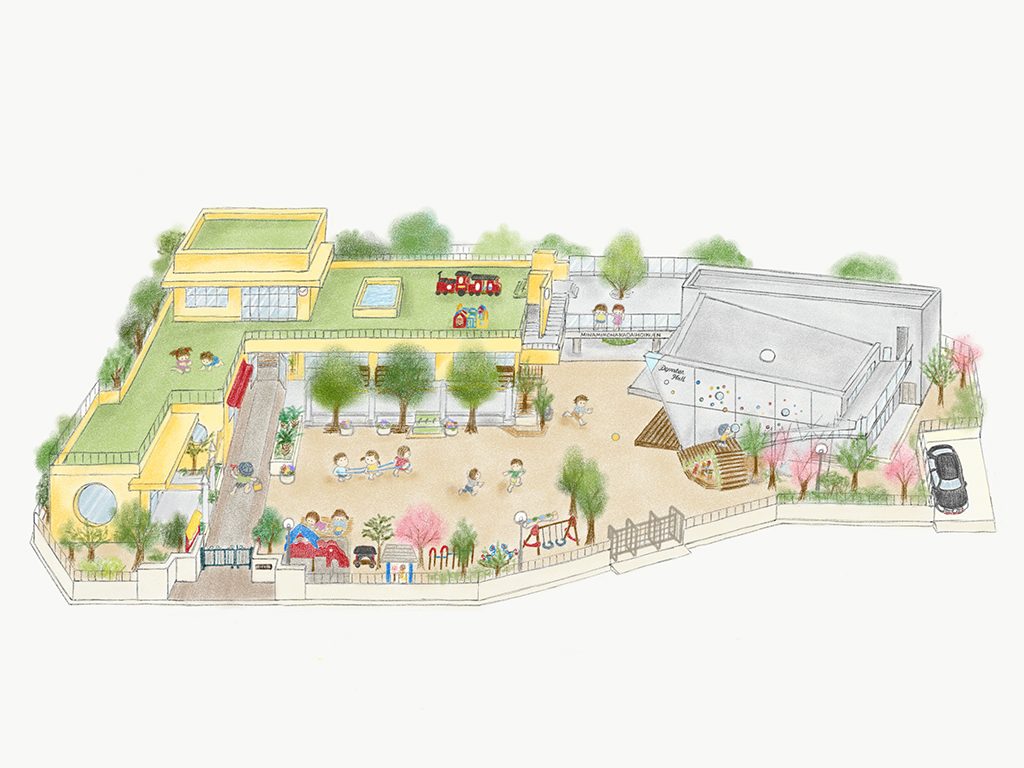
みんなの「ありがとう」の気持ちをいっぱいいっぱい詰め込んでつくりました。
先生方に少しでも私たちからの感謝の気持ちが伝わっていたらいいな、と思います。