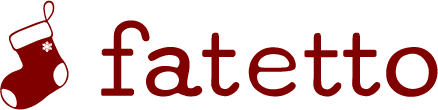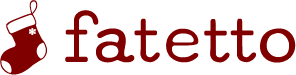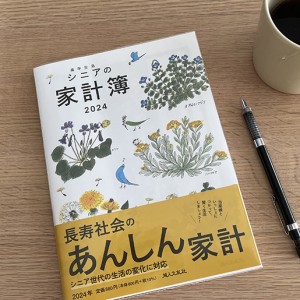Numbersのテンプレートを加工して、予算型の家計簿を作る方法
※本ページは一部広告リンクを設置しています。
みなさんは家計簿をつけていますか?本屋さんに行くと、最近ではかわいい家計簿がたくさん売られているので、いろいろ手に取ってみたくなりますよね。私は「羽仁もと子案 家計簿」を使い始めて11年目に入りました。とてもシンプルな冊子のこの家計簿は、費目ごとに予算を立てて家計簿をつける(残額が見える)ので、家計管理がしやすいのが特徴です。この予算型の家計簿をベースに、Numbersにある「毎月の予算」というテンプレートを少し加工して家計簿を作る方法をご紹介します。収入、残額の表示ができるように、また、費目も追加・変更しています。

【1、予算ページに収入、残額の表を追加する】
「家計簿」のテンプレートの予算のページから、「毎月の予算」と使い方の説明文・罫線をクリック→deleteで削除します。
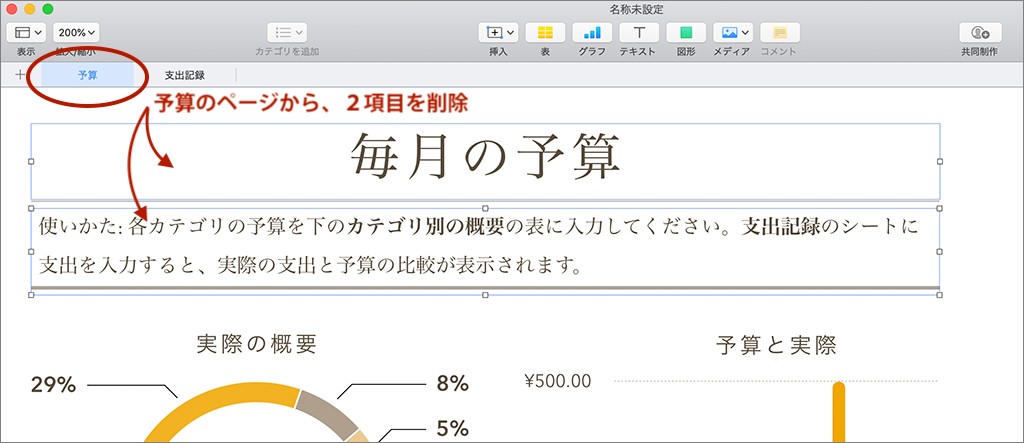
円グラフと棒グラフを上へ移動させて、空いたスペースに収入用と残額用の表を追加します。「カテゴリ別の概要」の表をさわると出てくる左上の青い2重マルを選択して、既存の表の上と下にそれぞれコピー&ペーストします。
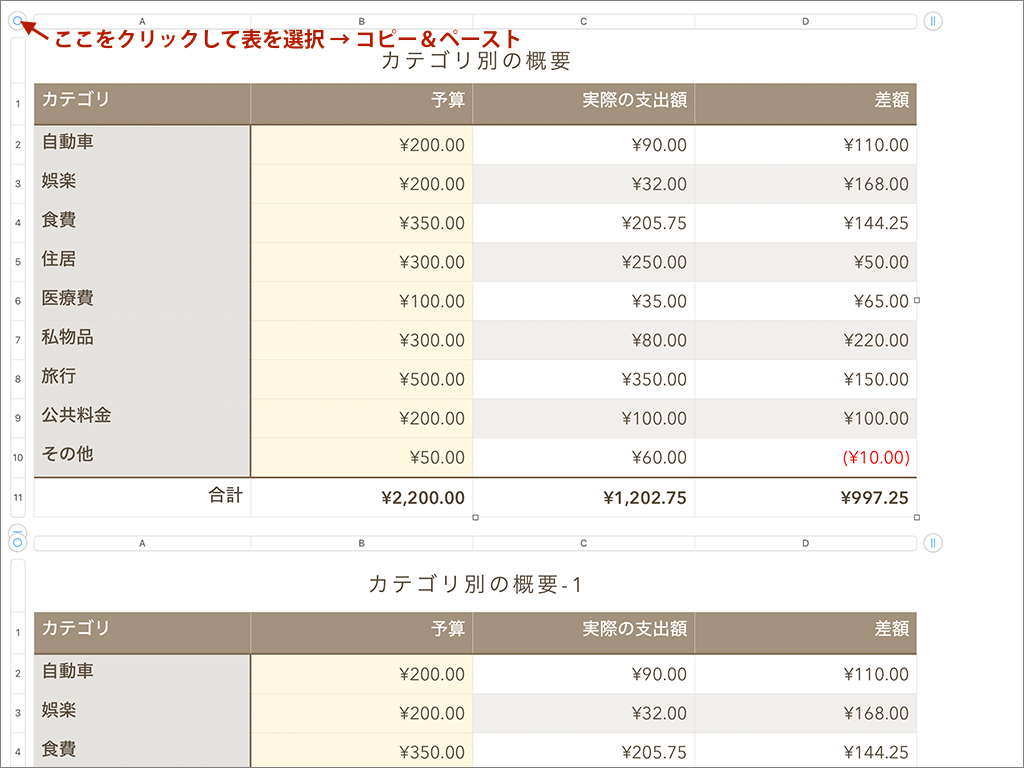
タイトルを変更します。「カテゴリ別の概要」をドラッグして、それぞれの3つの表を上から順に「収入」、「支出」、「残額」に変更します。
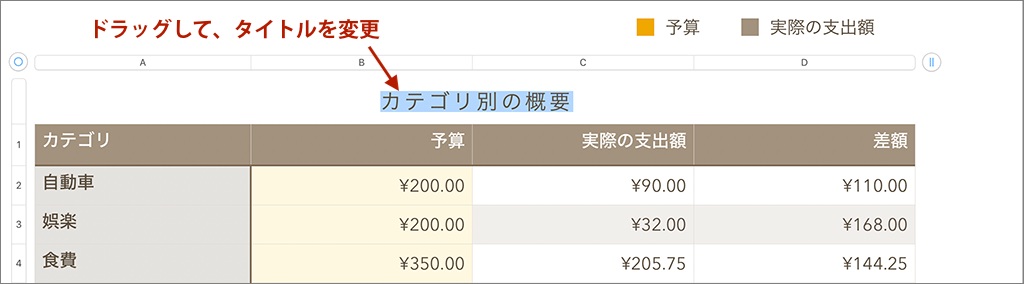
費目の内容をドラッグして変更します。必要のない行は、表をさわると出てくる左端の矢印をクリックすると、項目の中から「行を削除」が選べます。
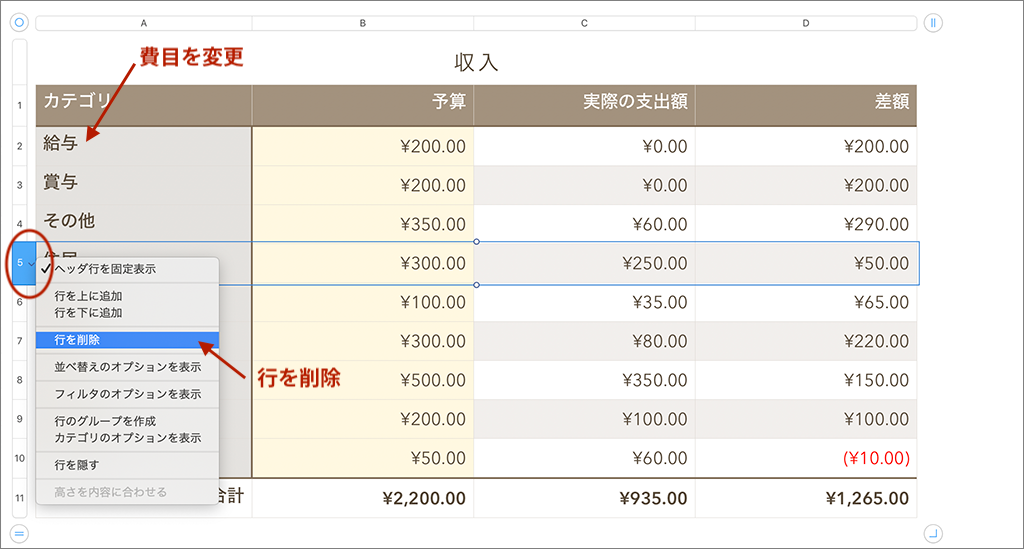
行を追加する場合は、上記同様に「行を追加」を選択した後、複写したい行の左端をクリックして選択してからコピー&ペーストしていきます。
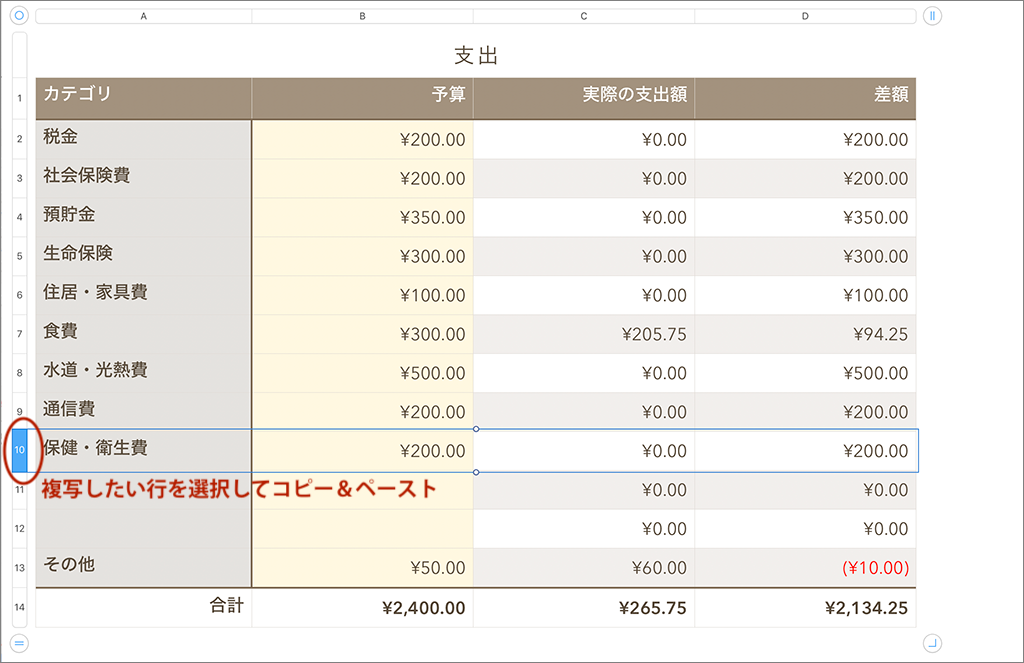
テンプレートは入力する金額の設定が小数点2桁になってしまっているので、セルを選んで右側の「小数の桁数」を「0」にすると見やすくなります。
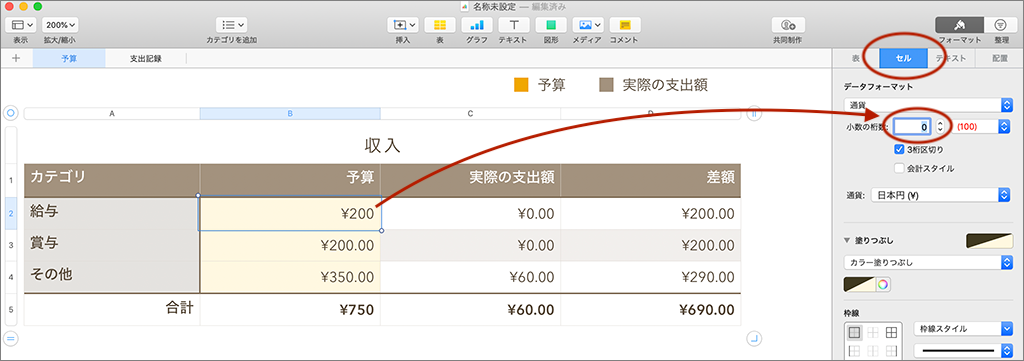
残額の表は、列C,Dの2列分を削除します。

残額の合計欄は、上部「挿入」のメニューから「新規数式」を選択して、数式(累計の収入額合計ー実際の支出額合計)を入力します。それぞれセルをドラッグして、「ー」記号を間に入力してチェックを押せば設定できます。
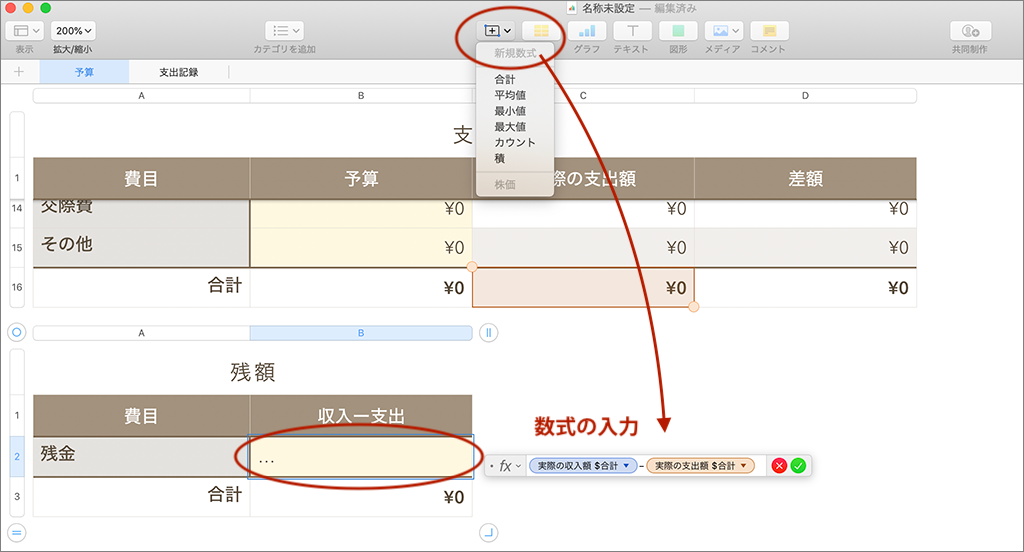
【2、支出ページの費目変更】
「支出記録」のページに移り、費目を予算ページで入力した内容と同じように変更します(同内容にしておかないと、集計されないのでご注意ください)。まず、表の費目のセルを選んでから、右側セルのポップアップメニューを選び、変更したい費目をダブルクリックして文字を打ちかえて、予算の費目をすべて作成します。追加や削除はその下の+か−ボタンからできます。下部の「最初の項目から開始」を「空白で開始」にすると見やすくなります。ポップアップメニューの設定が終わったセルを列全体にコピー&ペーストしておきます。金額は予算と同様に、小数点2桁を0に設定しておきます。
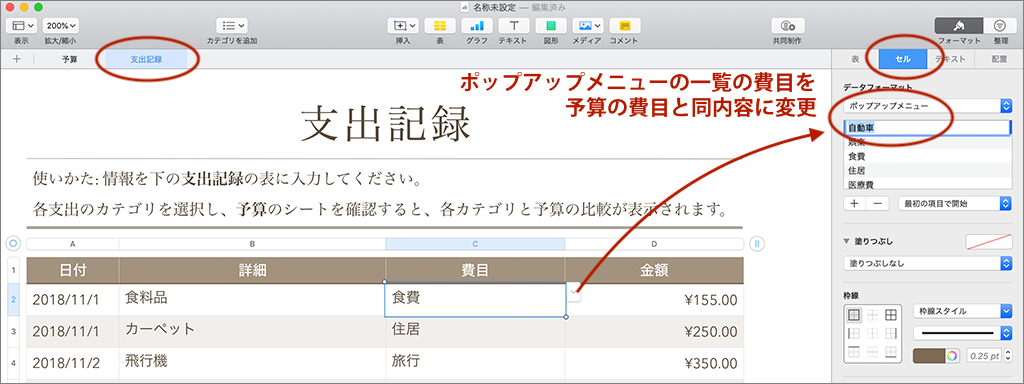
【3、収入ページの追加、費目変更】
シート欄の矢印から「シートをコピー」し、「シートをペースト」して収入ページを作り、シート名を変更します。費目変更の方法は支出ページと同様です。
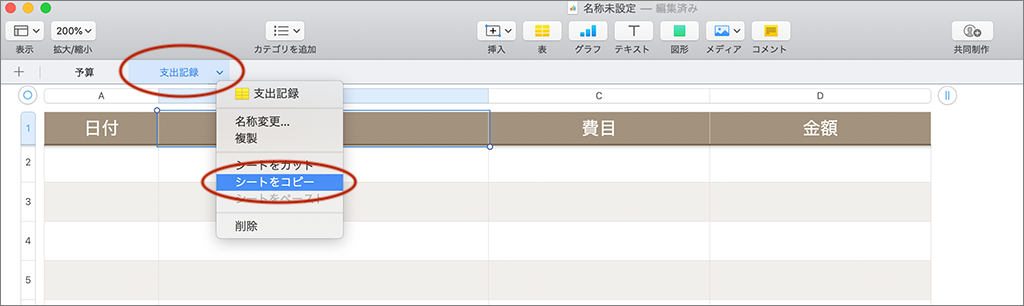
【4、予算ページの収入の数式を設定する】
予算ページの累計の収入額欄をダブルクリックすると、数式が出てきます。支出を参照するようになってしまっています。
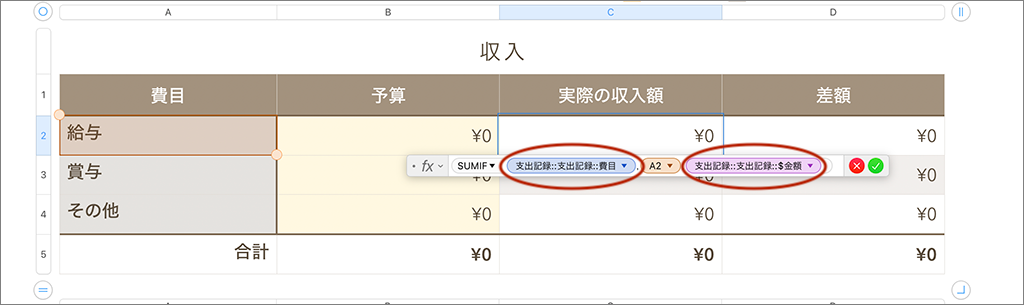
先程作った収入ページの費目と金額を拾うように設定します。先程出てきた数式の費目と金額を参照するように列をドラッグして設定しなおします。
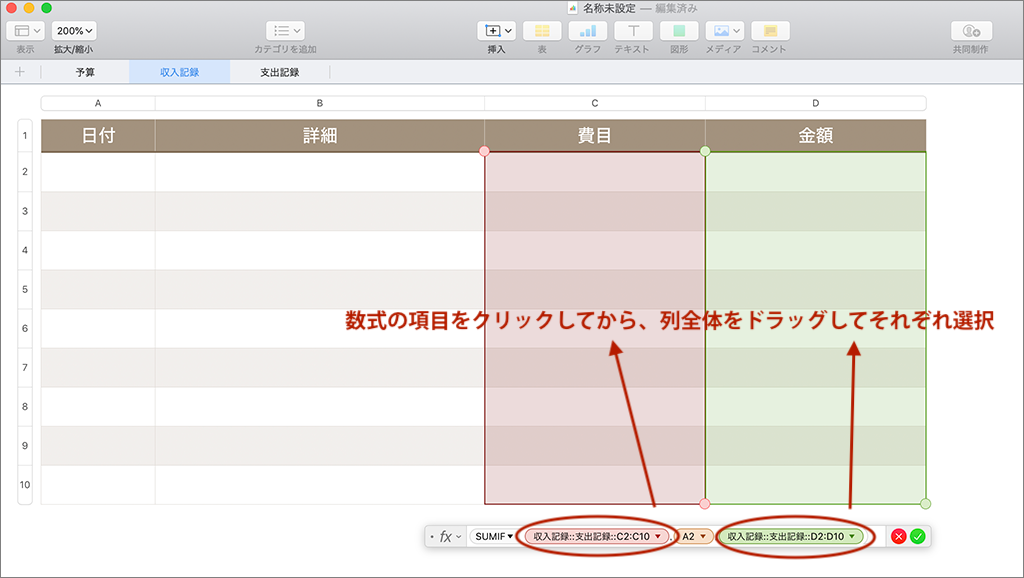
【5、グラフデータ参照先を変更する】
「実際の概要」の円グラフの費目をさわると「データ参照を編集」と出てきます。これをクリックして、収入の費目を参照先から「系列を削除」します。再度、円グラフの下部をさわると「グラフデータを追加」と出るので、支出の「実際の支出額」をクリックします。必要な費目を設定したら、右下の終了ボタンで設定完了です。
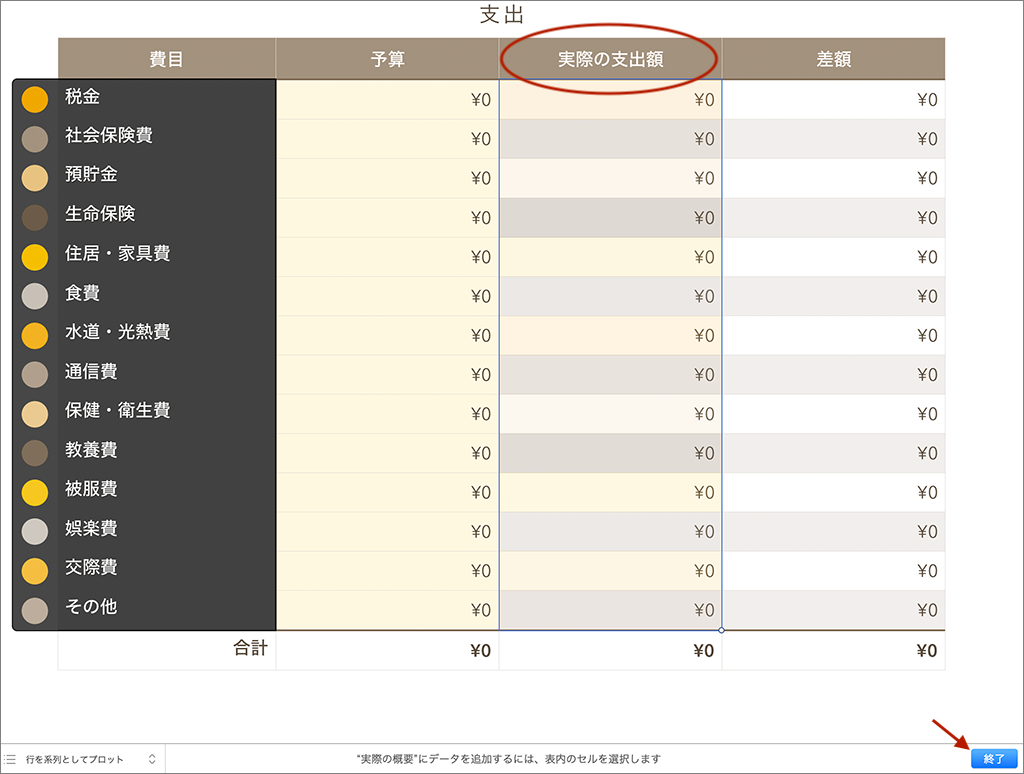
「予算と実際」も同様に、参照先を設定します。
予算を立てて入力したら、収入ページ、支出ページを入力していくだけでOKです。
セルの色やフォントも変更できるので、いろいろさわってみてください。
そして、でき上がった「予算型」の家計簿で、お金を上手に使えるようになってもらえたら嬉しいです。